To remotely access your office computer, while at home, snowed in, on the beach, wherever.
Requirements:
1) Google Chrome has been installed
2) Chrome Remote Desktop has been setup, on both office and out-of-office computer
3) Computer is on
4) Network connection at both ends
Regular usage (once requirements are met):
When done, close the program as you would any other (red X in top right corner).
How to meet requirements (for any not already met):
| 1) Google Chrome may already be installed (as some of you use it). If not, it will need to be downloaded and installed. https://www.google.com/chrome/ |
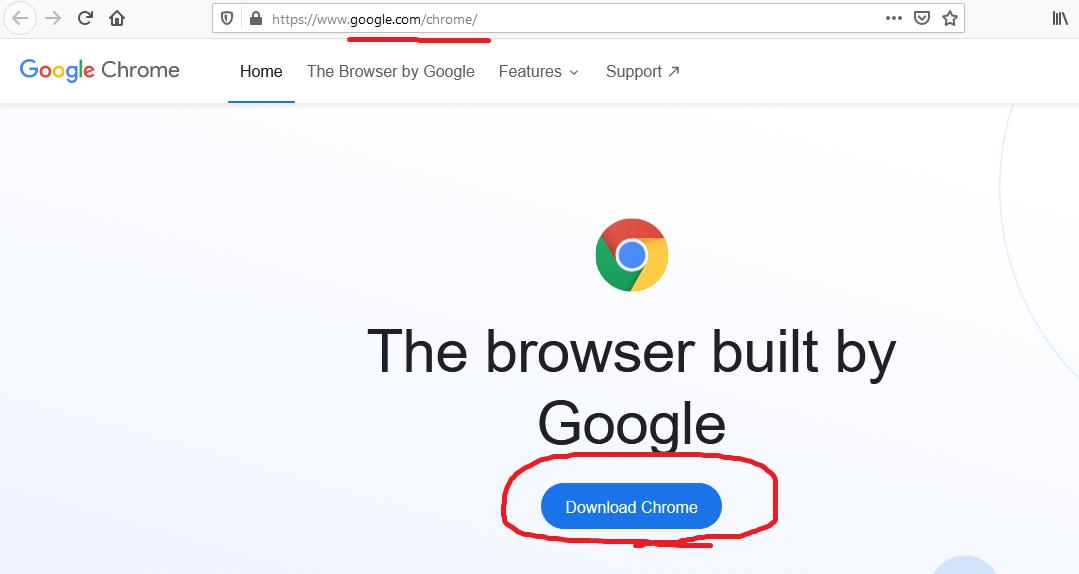
|
2) Setting up Chrome Remote Desktop has a number of confirmations (which will not be mentioned again, just click ‘yes’, ‘accept’, etc) and is slightly different for the office vs out-of-office computer.
| Using Google Chrome browser, first install the ‘Chrome Remote Desktop’ browser extension found in the ‘chrome web store’ at https://chrome.google.com/webstore/detail/chrome-remote-desktop/inomeogfingihgjfjlpeplalcfajhgai/ |
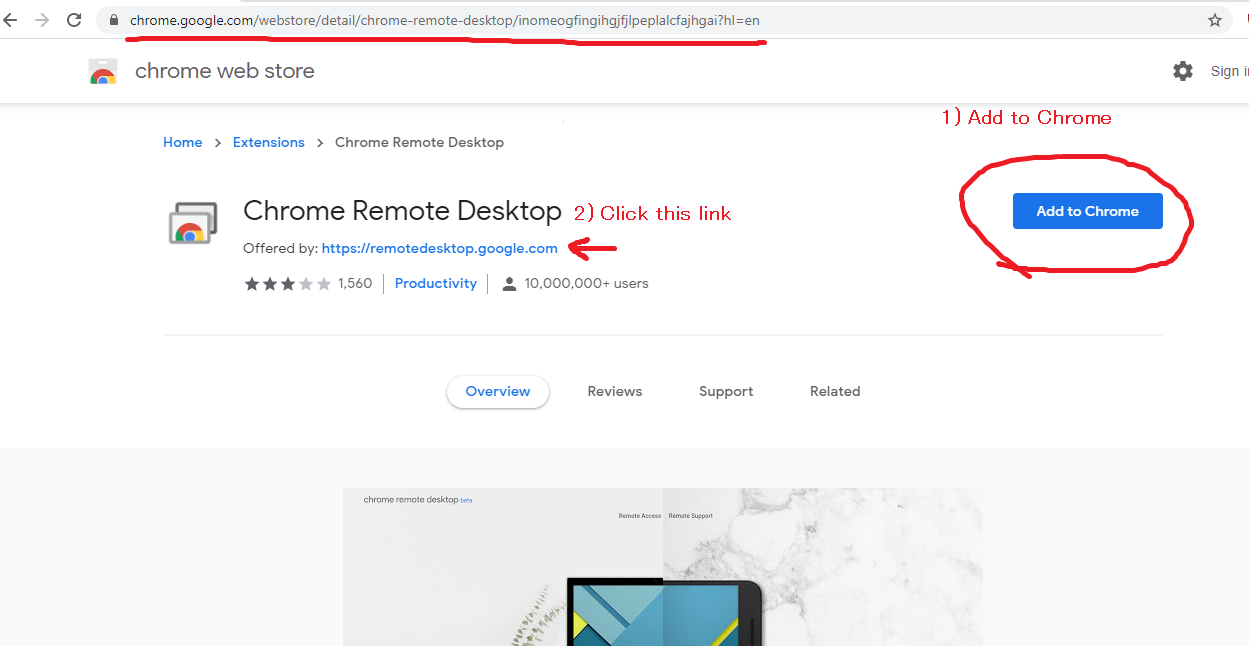
|
| Then goto https://remotedesktop.google.com and select ‘Remote Access’ (top right area). |
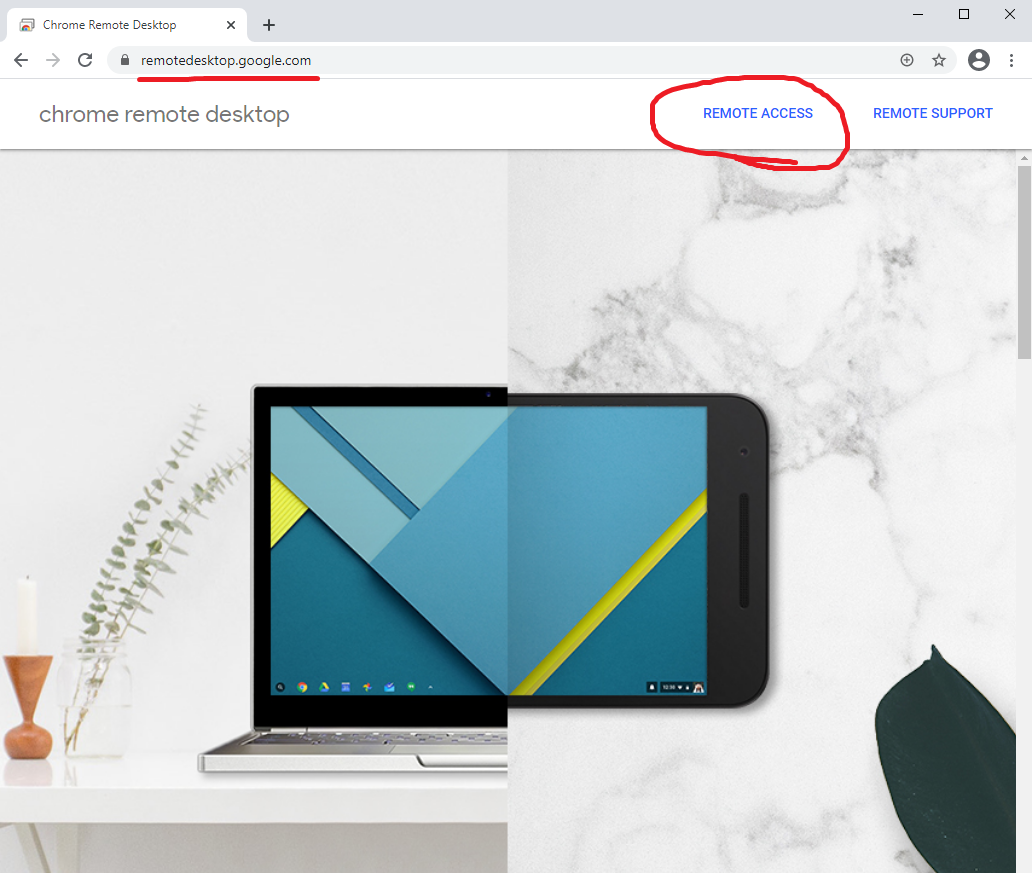
|
| Sign in with your Town email (SOMETHING@townofmendon.org), as those are all valid google accounts. A popup should appear in the bottom right suggesting you install ‘Chrome Remote Desktop to this device’, click ‘Install’ to do so. If the popup doesn’t show up, there should be a + in the address bar (top right area) that does the same. |
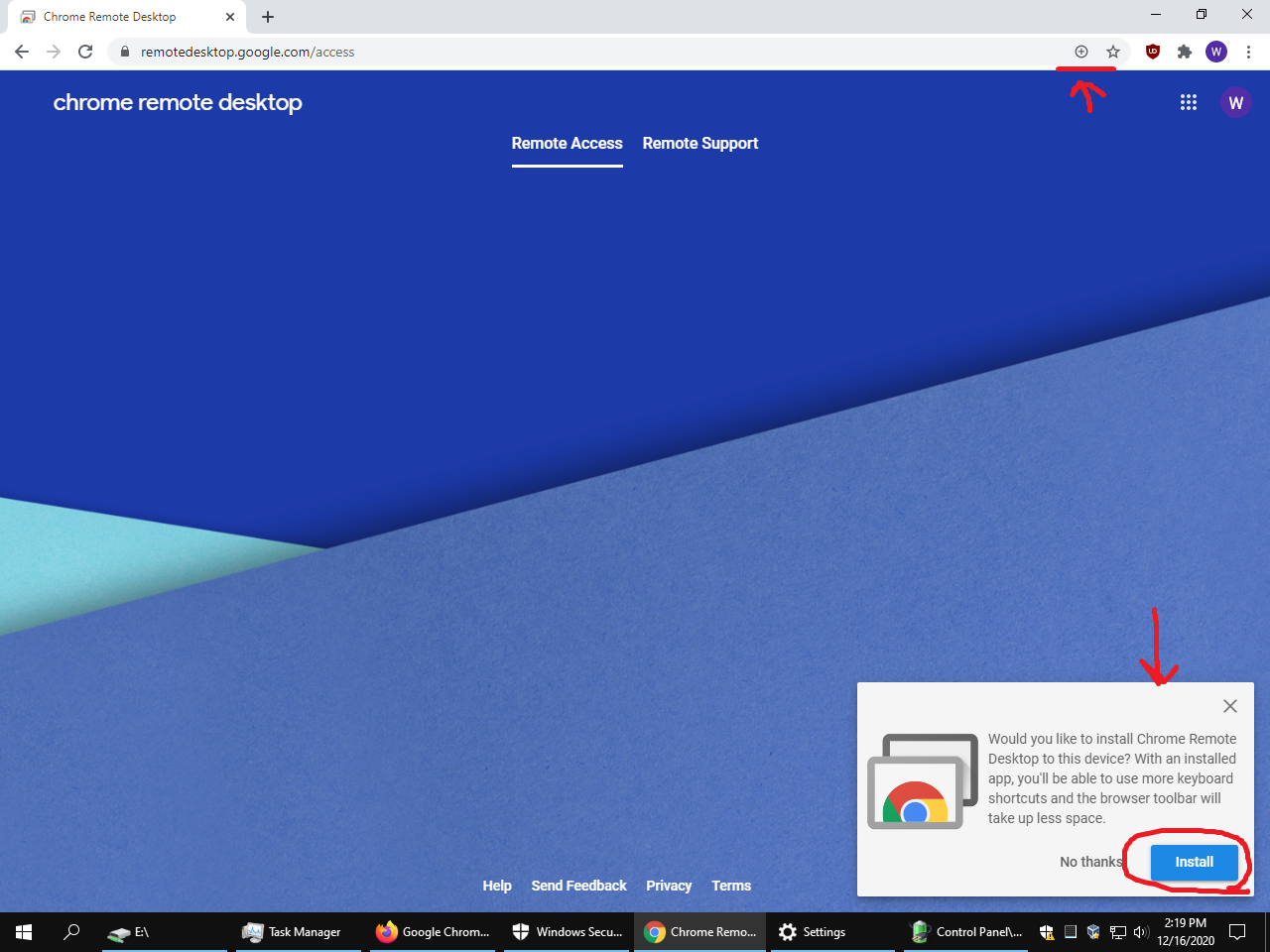
|
| On the office computer, click the blue download arrow in the ‘Set up remote access’ dialog in the middle of the screen. |
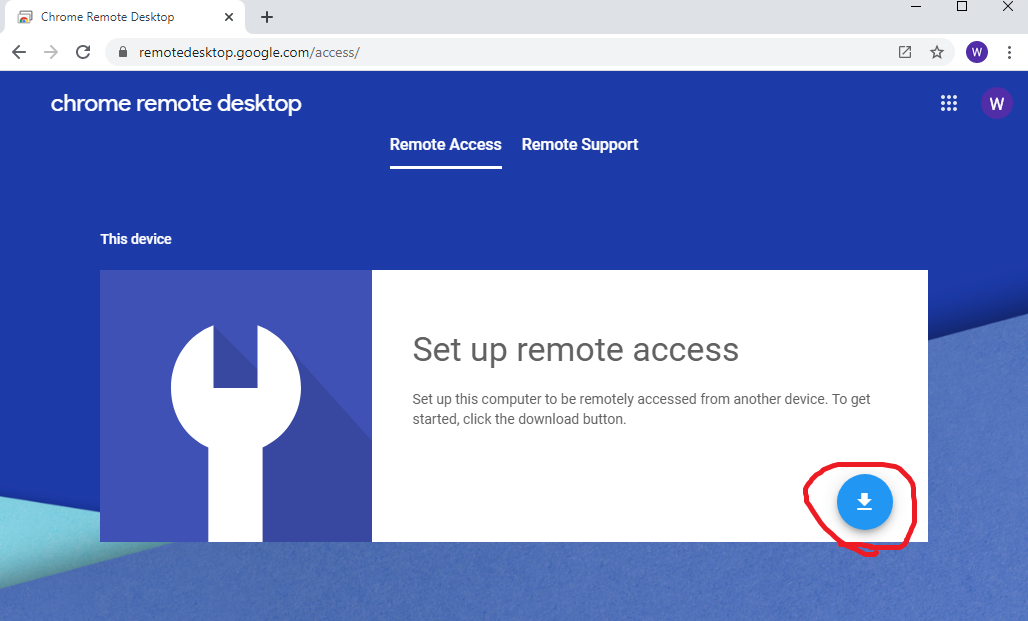
|
| When that’s done, you can name your computer (it will default to it’s existing name) and pick a PIN. |
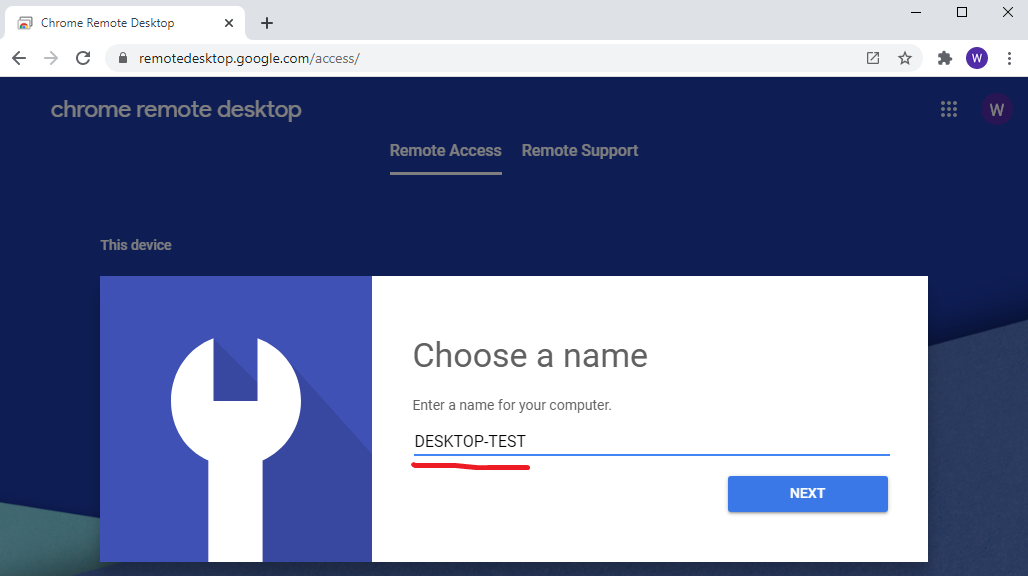 
|
| If done right, the office computer now indicates it is ‘Online’ and is ready. If you ever want to change the PIN, the pencil icon allows that to be adjusted. |
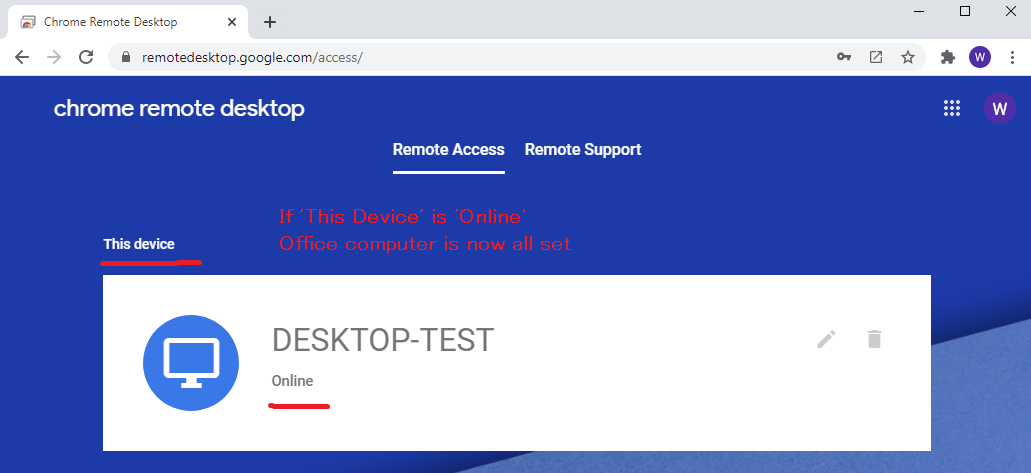
|
| On your laptop/out-of-office computer, having installed the ‘Chrome Remote Desktop’ and logged in at remotedesktop.google.com (see above), you should now see the office computer as a ‘Remote Devices’ that is ‘Online’. |

|
| Click on it, enter the PIN chosen above (which has a checkbox to remember it), and you should now see the office computer. The notification about ‘desktop is currently shared’ should go away after a few seconds. If not, it can be dragged off to the side. |
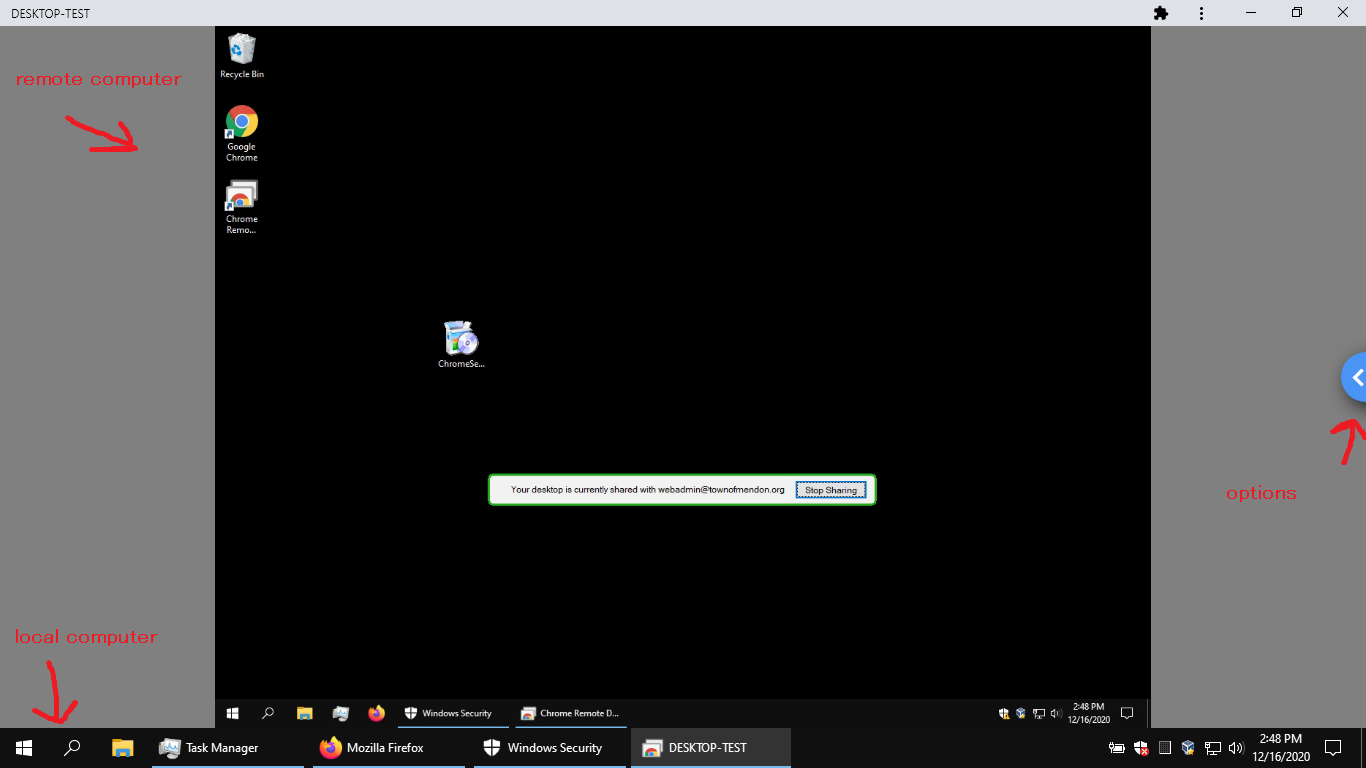
|
| 3) Computer needs to be on and ready for usage. Not powered off, not asleep. It may be fine as is, or power settings may need to be adjusted. These can be found under Settings/System/Power. |
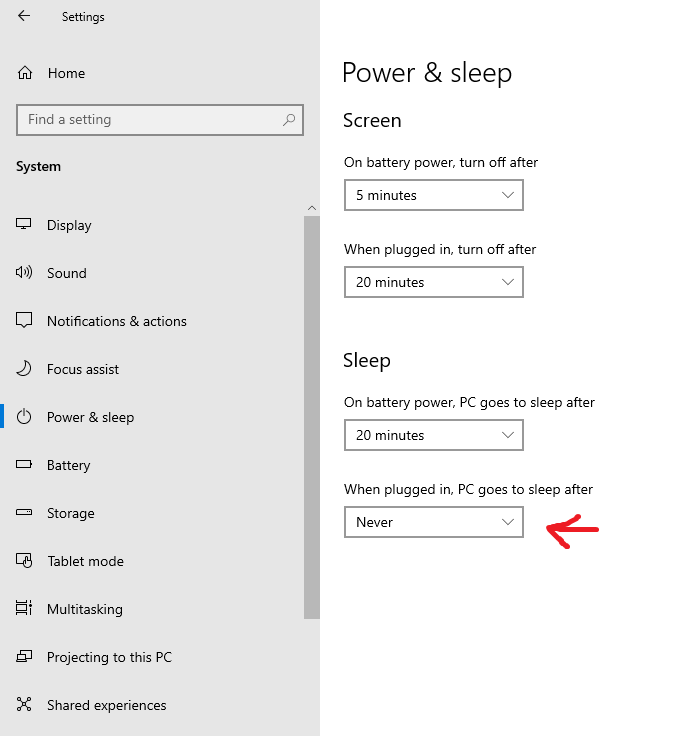
|
4) Both computers (office and laptop/whatever) need to be connected to the internet. Unlikely to be an issue, but if you or the office computer are unable to reach the internet, for whatever reason, then no remote connection to the office. In the event it’s not something obvious (in airplane mode, wire unplugged, etc), then network troubleshooting exceeds the scope of this guide.
I’m happy to help with (or do) any of the steps above if you need assistance.
Last update 2020-12-16